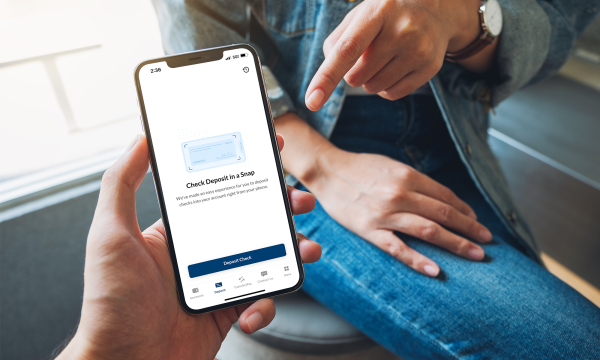Enrolling in UBTgo and setting up loan payments

We’re all about making your life easier. That’s why we’ve developed this simple payment guide to help take the guesswork out of making your loan payments — including a handy set-it-and-forget-it recurring payment option. Follow the steps below to enroll in UBTgo and set up a one-time or recurring loan payment.
Paying your loan from an external account
Paying your loan from a UBT account
Setting up loan payments on your computer
Setting up alerts on your computer
Enrolling in UBTgo
If you haven’t set up a UBTgo account yet, no worries! Doing so is easy and only takes a few minutes.
- Visit ubt.com or download the UBTgo app from your smartphone or tablet’s app store.
- From your computer, click Sign Up below the login box. If you’re on the UBTgo mobile app, tap Register in the lower-left corner of your screen.
- Enter your personal information in the secure form to submit your registration.
- Create a unique username and password and select your multifactor authentication method.
That’s it! You’re ready to start using UBTgo for your account management needs.
Paying your loan from an external account
The instructions below can be used to set up a one-time or recurring payment from another financial institution through the UBTgo mobile app or through UBTgo on your computer.
Eligible loan types include the following types of loans: auto, ready, motorcycle, CD, and hospital. If you have an eligible loan type, please see the instructions below. (If you don’t have an eligible loan type, a one-time payment can be made using your account from any financial institution at ubt.com/payment.)
- Enter your username and password to log into UBTgo.
- If you’re on the mobile app, tap the More button in the bottom navigation bar, then tap Transfer followed by Manage Transfer Accounts. If you’re on your computer, tap on Transfers in the top left of your dashboard, then select Transfer Accounts.
- Tap Add Account, then tap External Bank Account.
- Enter your external account’s routing number, account number, account nickname, and specify if the account is a checking or savings account. Once entered, click Add Account.
- In a few days, you will see microdeposits in the external account. In UBTgo, navigate to your external bank accounts list via Transfer Accounts or Manager Transfer Accounts (see step 2). Locate your newly created external bank account and click Verify. Enter the microdeposits on this screen to verify the account for use.
- In the mobile app, tap Transfer/Pay in the bottom navigation bar, then Transfer Money in the top left. On your computer, click Transfers in the top left of your dashboard, then select Make a Transfer.
- Next, you’ll have the option to pay from your external account to your UBT loan. The first account displayed is the account your loan payment will come from. When you tap on the name of the account listed there, it will open a drop-down menu of available accounts. Select the account you’d like your payment to come from.
- See the money bag icon? That’s the account (or in this case, the loan) that the transfer will go to. You’ll want to change that to your loan account if it’s not currently showing. Tap the account that’s currently displayed and a drop-down of accounts will appear. Select the desired loan account.
- Enter the amount you’d like to pay.
- Next, select the timing for when this payment should happen. For one-time payments, select Immediate or Future to select the date from the calendar that pops up on the next screen, select Continue, then select Schedule to confirm.
- To make this payment a recurring one each month — which we recommend! — simply tap Recurring to set this up as an automatic payment.
- Select the Continue button and you’re all set. Thank you for your payment!
Paying your loan from a UBT account
Setting up loan payments with the UBTgo mobile app for one-time or recurring payments from a UBT deposit account
If you’re using the UBTgo app on your smartphone or tablet to make a loan payment or set up recurring payments, there are a few simple steps to follow.
- Enter your user ID and password to log in using your mobile device and complete your chosen multifactor authentication step if/when prompted.
- On the home screen, you’ll see every account you have with UBT. At the bottom of the screen, in the middle of five icons, you should see a Transfer/Pay option. Tap it.
- Tap the Transfer Money button at the top left of the next screen.
- The first account displayed is the account your loan payment will come from. When you tap on the name of the account listed there, it will open a drop-down menu of available accounts. Select the account you’d like your payment to come from.
- See the money bag icon? That’s the account (or in this case, the loan) that the transfer will go to. You’ll want to change that to your loan account if it’s not currently showing. Tap the account that’s currently displayed and a drop-down of accounts will appear. Select the desired loan account.
- Enter the amount you’d like to pay.
- Next, there are three buttons at the bottom of the screen indicating when (and how often) this payment should happen. For one-time payments, select Immediate if you want to make the payment ASAP or Future if you want to schedule it for a later date. If you prefer a later date, select the date from the calendar that pops up on the next screen, select Continue, then select Schedule to confirm.
- To make this payment a recurring one each month — which we recommend! — simply tap Recurring to set this up as an automatic payment.
- Select the Continue button and you’re all set. Thank you for your payment!
Setting up loan payments with UBTgo on your computer
One-time or recurring payments from a UBT deposit account
Scheduling your one-time or recurring loan payment through UBTgo is just as easy on your computer as it is on your smartphone or tablet. Just follow a few simple steps.
- Enter your username and password to log into UBTgo.
- At the top left of your dashboard, you’ll see some transaction and feature options. Click on the Transfers feature at the top, then select Make a Transfer from the drop-down menu.
- Select which UBT account you’d like the payment to come from in the From drop-down.
- Right below that, in the To field, select the loan you’d like to pay.
- Select the Payment Option you would like to submit.
- Next, fill in the amount to be paid in the Amount field. (This can be your regular payment amount, or you can add extra principal.)
- In the Scheduling Option field, you can choose whether you want this payment to be one-time or recurring.
- For one-time payments, select Immediate if you want to make the payment ASAP or Future if you want it to happen at a later date. If you prefer a later date, select the date from the calendar that appears below, then hit Submit.
- To make this payment a recurring one each month — which we recommend! — simply select Recurring to set this up as an automatic payment.
- Click Continue, review your transfer information, and if it is correct, click Transfer and you’re all set!
Alerts
Setting up alerts on the UBTgo mobile app
- On the home screen, you’ll see every account you have with UBT. At the bottom of the screen, you’ll see a More option on the far right — just give it a tap.
- Now tap Alerts.
- Select the drop-down arrow on in the Alert Type area.
- Select Loan Due Alert and tap Add Subscription.
- You can set when you’d like to be reminded and add/edit your phone number and email address, if needed.
- Select Submit and you’re good to go. You’ll receive a reminder at the time you chose, and remembering to make a payment just got easier!
Setting up alerts with UBTgo on your computer
- At the top left of your dashboard, you’ll see Transactions and Feature options. Click on your Name at the top, click on Profile, and then select Alerts from the drop-down menu.
- Click on the drop-down button in the Alert Type box.
- Select Loan Due Alert, then click Add Subscription.
- You’ll be able to set when you’d like to be reminded (it’s your preference), and add/edit your phone number and email address, if needed.
- Select Submit and you’re good to go. You’ll receive a reminder at the time your chose, and remembering to make a payment just got easier!
Have questions? Run into a snag? No problem — we’re here to help! Visit us online or call 800.297.2837 for assistance.
Learning Center articles, guides, blogs, podcasts, and videos are for informational purposes only and are not an advertisement for a product or service. The accuracy and completeness is not guaranteed and does not constitute legal or tax advice. Please consult with your own tax, legal, and financial advisors.